
Googleドキュメントの音声入力を使って、音声ファイルから全自動で文字起こしをする方法を紹介します。これがあればインタビュー音声の文字起こしや会議の議事録作成などの労力を一気に無くすことができます。こんな単純な作業はテクノロジーの力を借りてサクッと終わらせてしまいましょう。文字起こしや議事録作成に苦労したことがある人には感動ものです!
必要な環境
①Mac(②のフリーソフトはMac専用)
②Soundflower(PC内部での音声の出入力を可能にするフリーソフト)
③GoogleChrome
手順解説
Soundflowerをダウンロードする
GitHubのページからdmgファイルをダウンロードしてMacにインストールしてください。

ダウンロードしたdmgファイルを開いてSoundflower.pkgというインストール用のファイルを実行してインストールを開始してください。
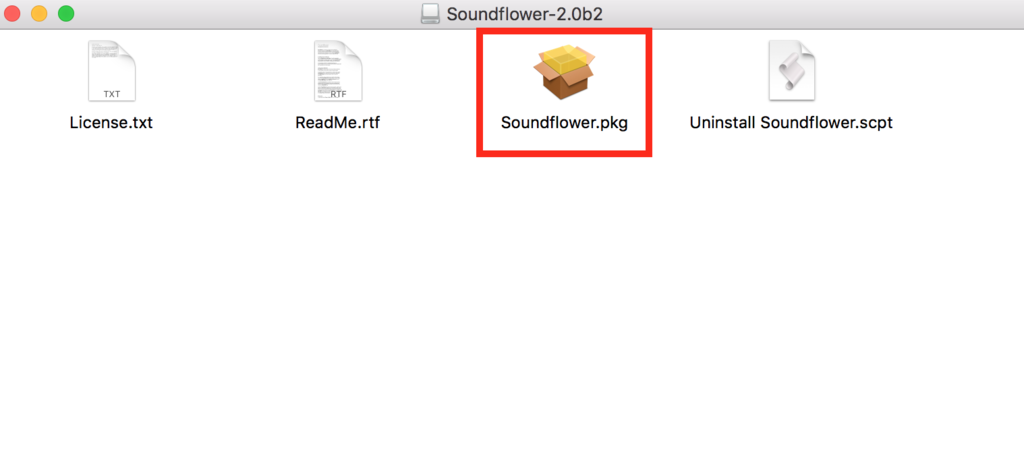
セキュリティの状況によってはインストール開始時に下記のような警告が出る場合があります。
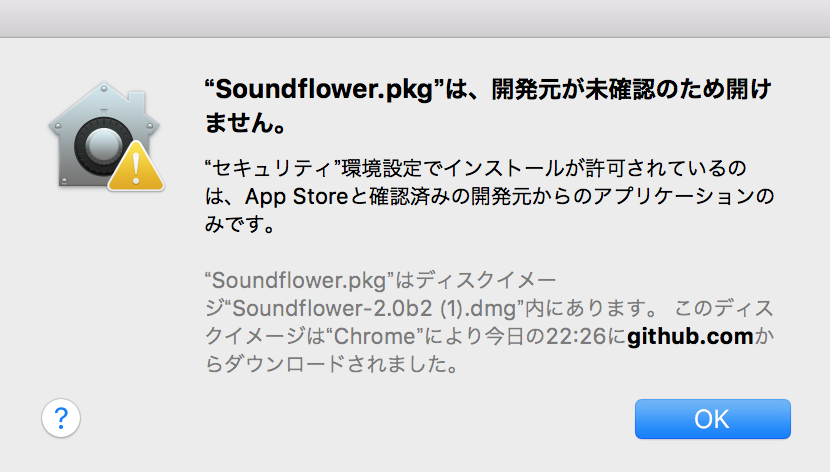
上記のような場合はシステム環境設定のセキュリティとプライバシーを開いてください。

一時的にSoundflower.pkgというファイルへのセキュリティを開放するために、このまま開くをクリックしてください。
その後再度Soundflower.pkgというファイルを実行してみてください。インストール再開後に途中で再度セキュリティに関する警告が出た場合は、左下のカギマークをクリックしてカギを開けてください。
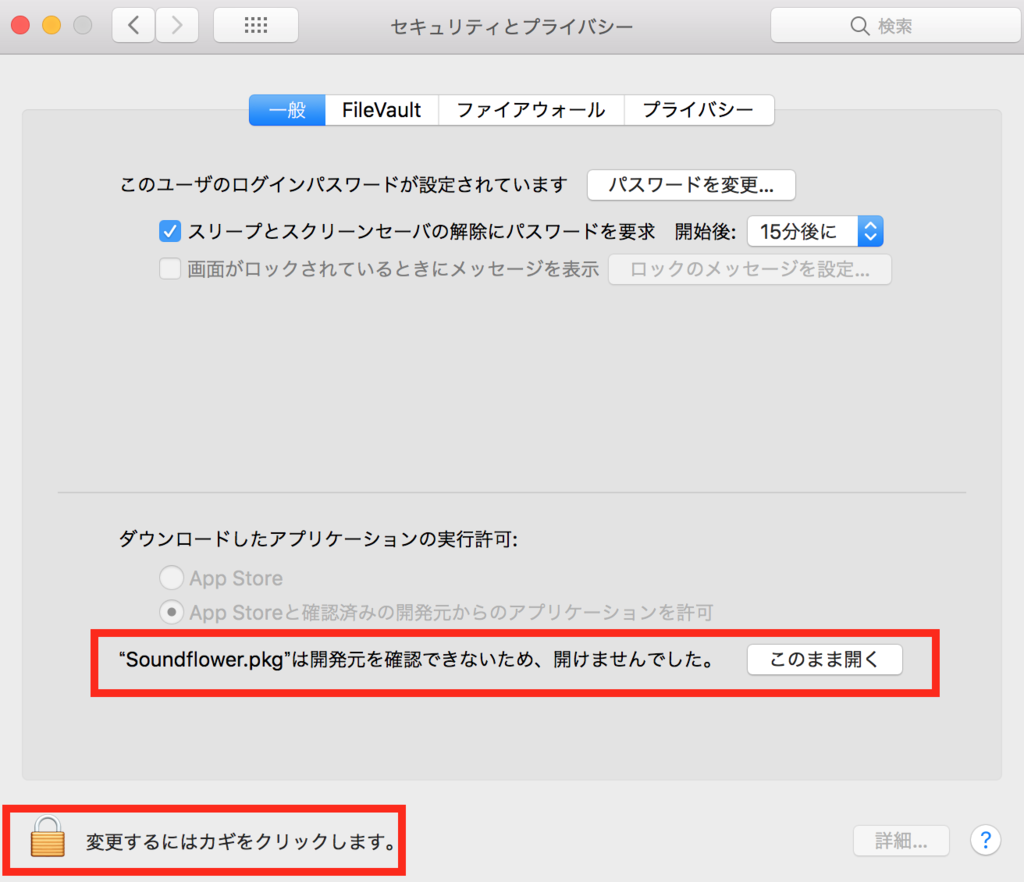
左下のカギマークが開いたら、再度このまま開くをクリックしてインストールを再開してください。これでSoundflowerのインストールは完了です。
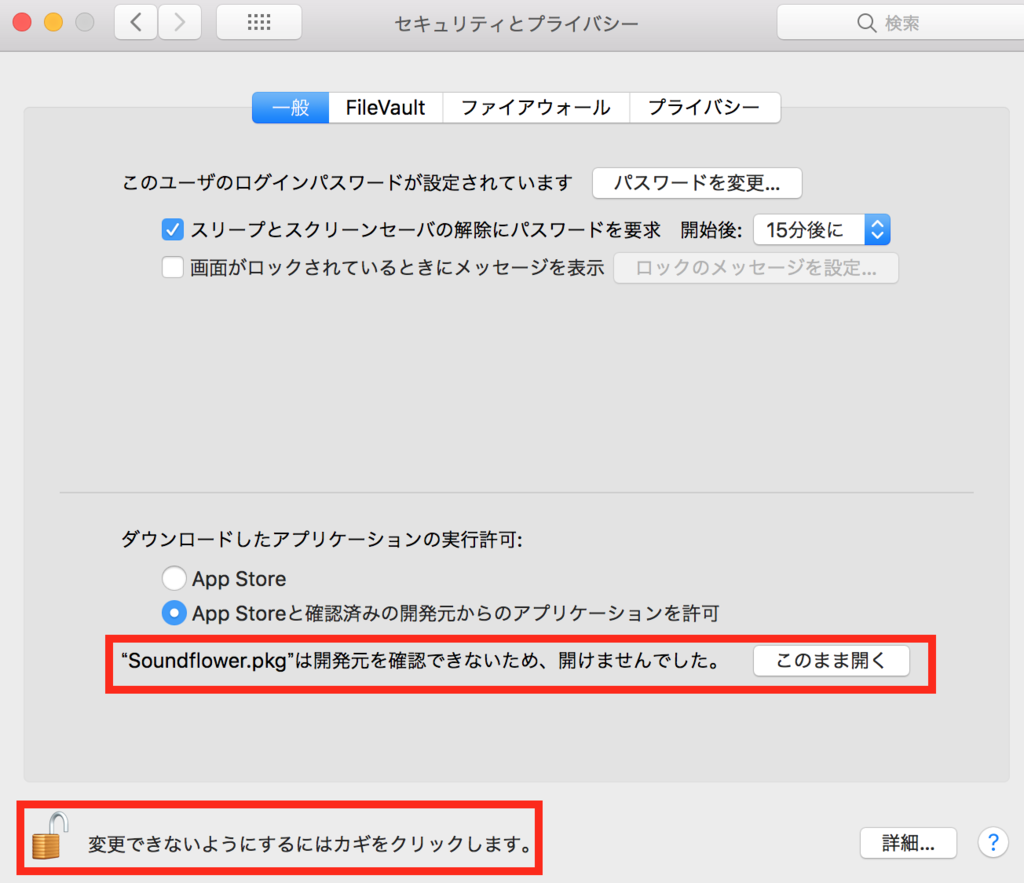
音声の出入力をSoundflowerに設定する
通常音声の出力はスピーカーから、入力はマイクからになっていますが、これをPC内部で信号化してファイル間でやりとりできるようにするのがSoundflowerというソフトです。なので音声の出入力Soundflowerに設定します。
システム環境設定のサウンドを開いてください。
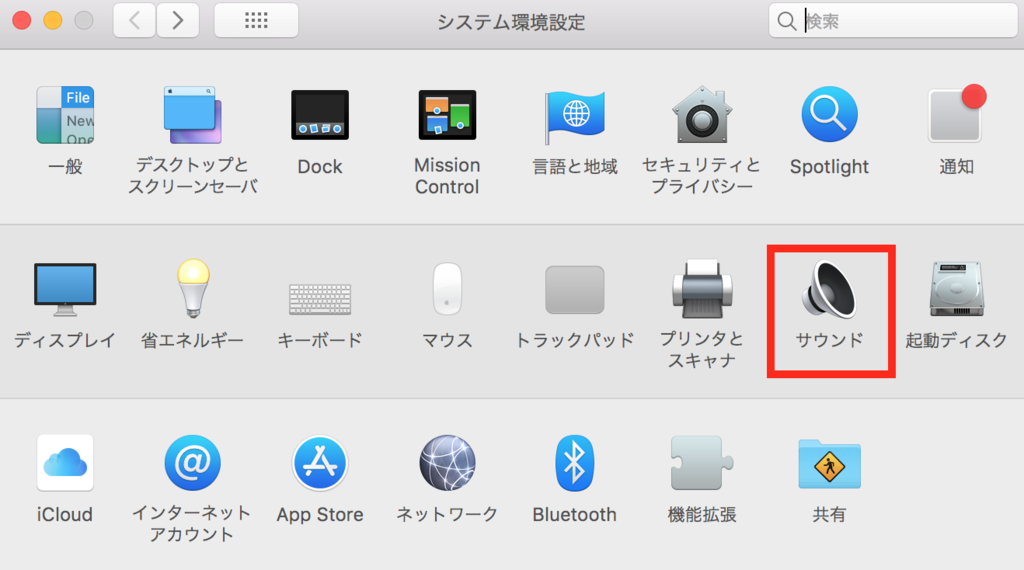
サウンドの出力タブを選んでSoundflower(2ch)選択します。選択が完了すると内臓スピーカーからは音声が流れなくなります。

続いて入力タブ選んでSoundflower(2ch)選択します。選択が完了すると内臓マイクは使えなくなります。
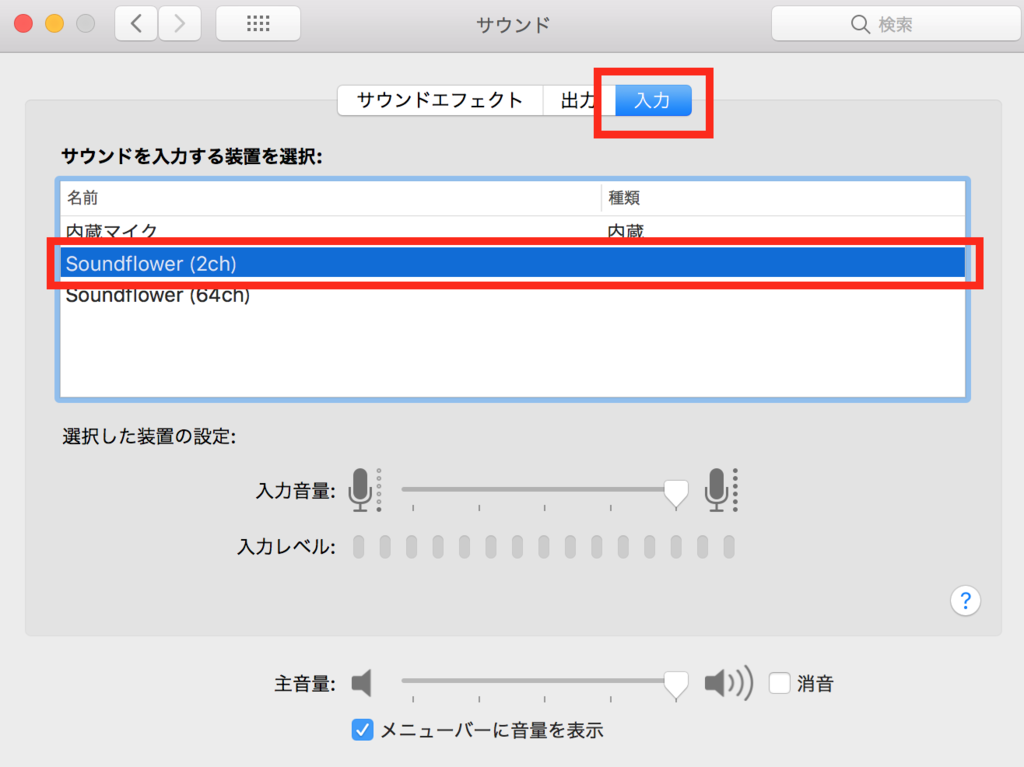
Googleドキュメントを開く
GoogleChromeでGoogleドキュメントを開いてください。GoogleChromeをお持ちでない方はこちらからダウンロードしてください。Googleの関連サービスを使うときにはChromeの親和性が断トツに高いのでおすすめです。
Googleドキュメントを初めて使う方はGoogleドキュメントと検索してページを選んでください。
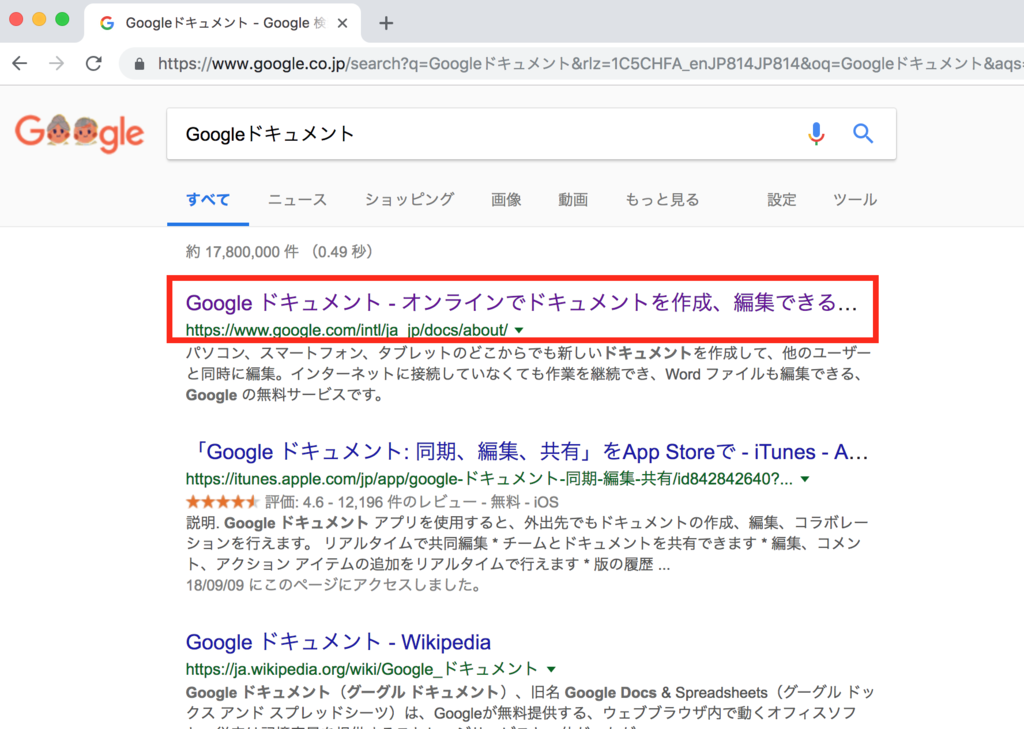
新しいドキュメントを開いてください。テンプレートはどれでもいいのですが、空白で文字起こしをして、修正・校正をした後に成果物のファイルへのコピペをするのが一番スムーズな気がします。
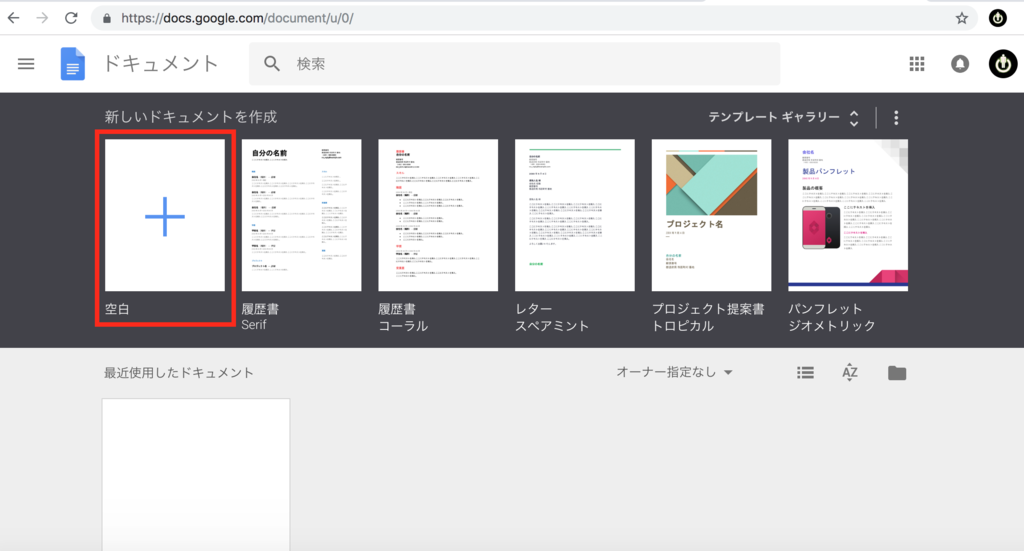
ドキュメントを開いたらツールタブを選択して、音声入力を選択してください。この時、ChromeではなくSafariでブラウジングしているとSoundflower設定中は音声入力を選択できなくなってしまうので、Chromeで開いていないといけません。
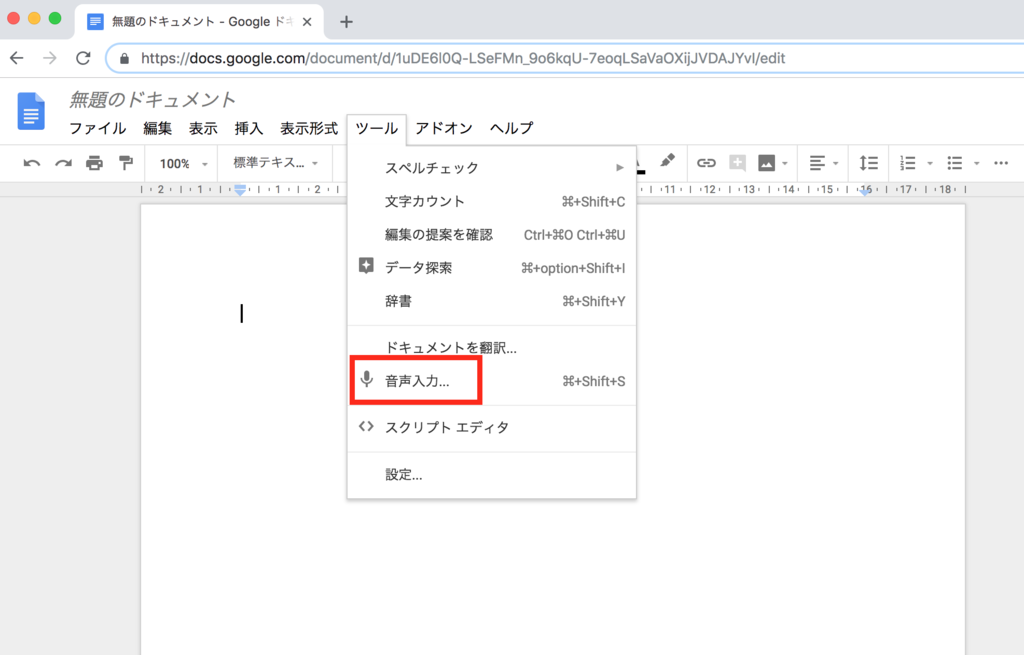
左側にマイクのアイコンが表れたらこれで準備は完了です。

自動で文字起こしをする
MP3などの文字起こしをしたい音声ファイルを選択して再生します。YouTubeなどのストリーミングサービスを再生しても音声がクリアなら問題ないです。この時、音声の出力がスピーカーではなく、Soundflowerに設定されているのでスピーカーからは音がしません。
下の画像はボイスレコーダーから音声ファイルを再生する場合。
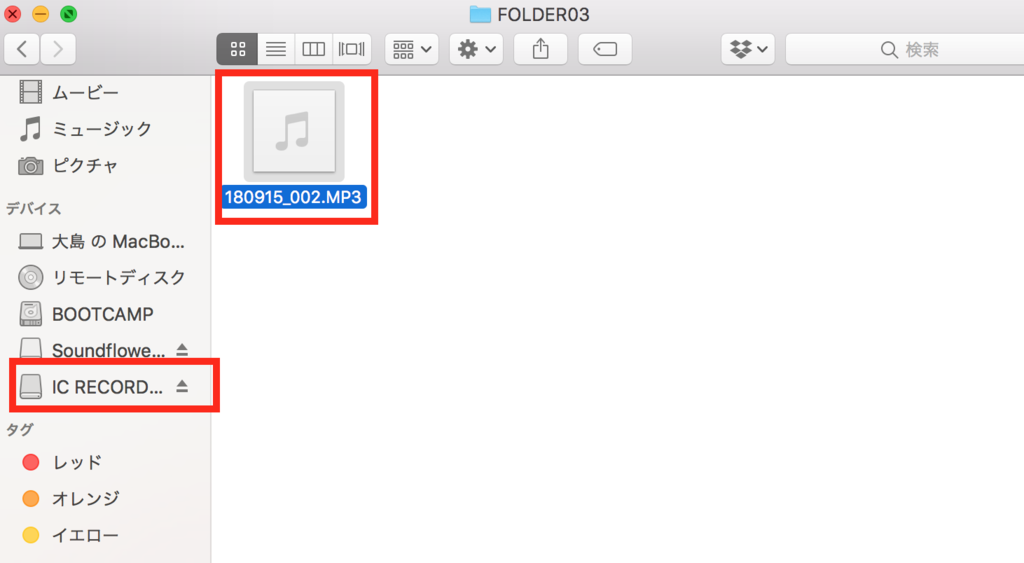
音声ファイルを再生したら、すぐにマイクのアイコンをクリックしてください。マイクのアイコンが赤くなったら自動文字起こしのスタートです。
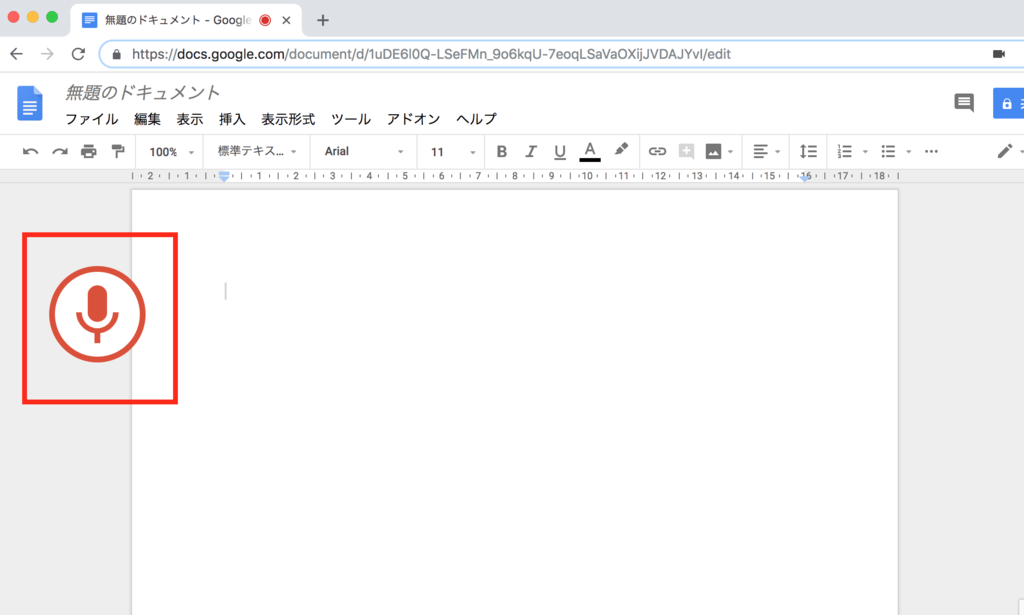
長時間の音声ファイルや動画を文字起こしする場合は、事前にPCのスリープ設定を解除しておきましょう。
下の動画は実際に音声ファイルが自動で文字起こしされていく様子です。
大根役者の私が出演しておりますが、よろしければご覧ください。
まとめ
文字起こしされたテキストは完璧なものとは言えませんので、必ず修正・校正を行ってください。それでも今までイヤホンを装着し、ボイスレコーダーを繰り返し繰り返し再生していた苦労とはもうおさらばできます。
こんなスゴいテクノロジーを無料で使わせてくれるGoogle先生に感謝です。